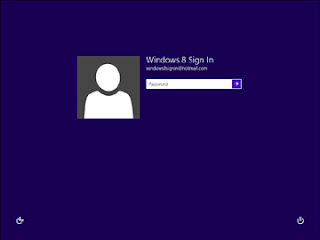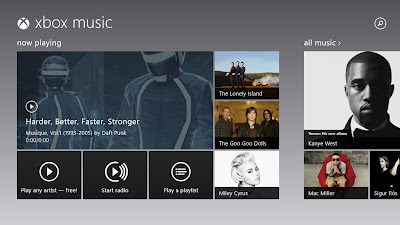Managing and Configuring a Server Core Installation
The following sections cover general tasks associated with managing
and configuring a Server Core system via the command prompt after the
installation is complete. As an alternative, an administrator can use
the SCONFIG utility to configure general settings.
Launching the Command Prompt in a Server Core Installation
Remember, the Start menu does not exist. Because of this, one of the
most important tasks an administrator must understand when managing a
Server Core installation is how to launch a PowerShell console session.
The following steps will assist you:
- Press Ctrl+Alt+Delete.
- Select Start Task Manager.
- On the Windows Task Manager screen, select File, New Task (Run).
- In the Create New Task dialog box, type powershell.exe, and then click OK.
Changing the Server Core Administrator’s Password
After the initial password has been set, the syntax to change the administrator password is as follows:
Net user administrator *
After the command has been executed, you are prompted to type a
password for the user. Enter the password and then retype it for the
confirmation process. It is a best practice to use a complex password
when assigning passwords to the administrator account and the default
password policy on the server will require complex passwords.
Changing the Server Core Machine Name
After the Server Core installation is complete, another common task
is to change the machine name of the server. By default, Windows
automatically generates and assigns a server name starting with
WIN and followed by a string of characters. The syntax to change the Server Core machine name follows:
netdom renamecomputer <CurrentComputerName> /newname:<NewComputerName>
When executing this command, replace the
<CurrentComputerName> argument with the existing hostname (which can be found using the
hostname command) and the
<NewComputerName>
argument with the new machine name for the Server Core installation.
Changing the server name from Win-123 to ABCDC2 is depicted in the
following example:
netdom renamecomputer Win-123 /newname:ABCDC2
The same function can be performed using PowerShell with the following command:
Rename-computer –NewName ABCDC2
Assigning a Static IPV4 IP Address and DNS Settings
Another common Server Core management task is assigning an IP
address, including the primary and secondary DNS settings. Before this
task can be executed, you must run the following command to obtain and
identify the names of the network interfaces installed on the server.
This includes capturing the unique ID associated with each network
interface. To display a list of network interfaces, including their
respective unique IDs, run the following command:
netsh interface ipv4 show interfaces
The next step is to make a note of the network interface name and
unique ID that you must change. The ID is located in the leftmost column
and is referred to as Idx. This is depicted in the output of the
netsh interface ipv4 show interfaces command, as displayed in
Reviewing the Idx ID for a network interface.
Now that you have captured the names and IDs, use the following syntax to change the IP address for a desired interface:
netsh interface ipv4 set address name="<ID>" source=static address=<StaticIP>
mask=<SubnetMask> gateway=<DefaultGateway>
Replace the ID argument with the network interface name or ID. In
addition, enter the static IP address, subnet mask, and default gateway
in subsequent arguments, as follows:
netsh interface ipv4 set address name="1" source=static ad
dress=192.168.115.10 mask=255.255.255.0 gateway=192.168.115.1.
The final step when configuring the network interface is to enter a
primary and secondary DNS entry for the interface. Do this by using the
following syntax:
netsh interface ipv4 add dnsserver name="<ID>" address=<DNSIP> index=1
The same command is used and repeated when entering more than one DNS
entry. However, increment the index each time. When finalized, run IP
Config /all to verify the IP address settings.
The same function can be performed using PowerShell with the following commands:
Get-NETIPInterface
Set-NetIPAddress –InterfaceIndex 12 –IPv4Address 192.168.115.10 –PrefixLength 24
–DefaultGateway 192.168.115.1
Set-DNSClientServerAddress –InterfaceIndex 12 –ServerAddresses "DNSIP1","DNSIP2"
Adding the Server Core System to a Domain
The following script illustrates the basic syntax to add a Server Core system to a Windows domain:
Netdom join <computername> /domain:<domain> /OU:<ou path> /userd:<domain>\<username>
/passwordD:*
Input the domain name and the target OU. Supply the user account and
password for an account that has permissions to add computers to the
domain.
The same function can be performed using PowerShell with the following commands:
Add-Computer -domainname <domain> -OUPath "OU=OU,=Domain,DC=com"
Activating the Server Core System
Activating a Server Core system can be achieved in two easy steps.
First, you enter a product key, and then you activate the server. The
syntax to enter a product key is as follows:
slmgr.vbs –ipk<productkey>
After the product key has been successfully entered, you activate the server by typing in the following command.
slmgr.vbs –ato
Using SCONFIG to Configure a Server Core Installation
As mentioned previously, Windows Server 2012 includes a utility to
make the initial configuration or a core installation easier. The
SCONFIG utility, which has been available since Windows Server 2008 R2,
is very easy to use and is usually the preferred configuration option if
scripting is not required.
The utility can be executed by running sconfig.exe in the core
installation command prompt and presents the set of options shown in
SCONFIG utility
Server Core Roles and Feature Installations
The typical Windows server roles can be configured on a Server Core
installation. The following server roles are currently supported on a
Server Core installation:
- Active Directory Certificate Services
- Active Directory Domain Services (AD DS)
- Active Directory Lightweight Directory Services (AD LDS)
- Active Directory Rights Management Server
- DHCP Server
- DNS Server
- File and Storage Services
- Hyper-V
- Print and Document Services
- Remote Access Server
- Remote Desktop Services (partial support)
- Connection Broker
- Licensing
- Virtualization Host only
- Volume Activation Services
- Web Server (IIS)
- Windows Deployment Services
- Windows Software Update Services
The following are some of the features that are also supported on a Server Core installation:
- .NET Framework 4.5
- BITS Compact Server
- BitLocker Drive Encryption
- BranchCache
- Failover Clustering
- Group Policy Management
- IP Address Management (IPAM) Server
- Multipath I/O
- Network Load Balancing
- Remote Server Administration Tools (partial)
- Simple Network Management Protocol (SNMP)
- Telnet Client
- Windows PowerShell 2.0
- Windows Server Backup
The OCSetup command-line program familiar from earlier versions is
still available (but deprecated) for setting up and configuring the
server roles and features on a Server Core installation. You can
configure the OCSetup command-line options using the following syntax:
ocsetup.exe [/?] [/h] [/help] component [/log:file] [/norestart] [/passive] [/quiet]
[/unattendfile:file] [/uninstall] [/x: parameter]
Table 3.3 describes each of the options that are available when using the OCSetup command-line program.
Table 3.3. Available Command Options for OCSetup
|
Parameter |
Description |
|
/?, /h, /help |
Explains all the options available for OCSetup |
|
component |
Represents the name of the component you plan on installing, such as DNS, DHCP, Web Server (IIS), and more |
|
/log:file |
Specifies the log file location if you do not want to take advantage of the default location |
|
/norestart |
Does not reboot the computer after the installation |
|
/passive |
Suppresses unnecessary noise and only includes progress status |
|
/quiet |
Does not require user interaction |
|
/unattendfile:file |
Requires additional configurations |
|
/uninstall |
Removes server components |
|
/x: parameter |
Supplies additional configuration parameters |
Using Powershell to Install a Server Role on a Server Core Installation
In addition to OCSetup, Powershell can be used to install roles and features, as follows:
- Run PowerShell by executing powershell.exe in the command prompt.
- Run import-module servermanager to enable Server Manager features within the PowerShell session.
- Use Get-WindowsFeature to identify installed and available roles and features.
- Use Add-WindowsFeature to add the required role or feature. Table 3.4 outlines an example of common server role installations using Add-WindowsFeature.
Table 3.4. Server Role Installation Command Lines with PowerShell
|
Server Role |
Command |
|
DNS Server role |
Add-WindowsFeature DNS |
|
DHCP Server role |
Add-WindowsFeature DHCP |
|
File Server role |
Add-WindowsFeature File-Services |
|
Print Server role |
Add-WindowsFeature Print-Server |
|
Active Directory Lightweight Directory Server role |
Add-WindowsFeature ADLDS |
|
Windows Server Update Services role |
Add-WindowsFeature UpdateServices |
|
Web Server (IIS) role |
Add-WindowsFeature Web-Server |
|
Remote Access role |
Add-WindowsFeature RemoteAccess |
|
Hyper-V role |
Add-WindowsFeature Hyper-V
|
The previous sections are a prelude to some of the common Server Core
command-line arguments for installing and configuring elements on a
Windows Server 2012 Server Core installation. For a full list of
command-line arguments, visit the Microsoft website and conduct a search
for Windows Server 2012 Server Core.
Installing the Active Directory Domain Services Role
Installation of AD DS is more complex and vital to the operation of
the environment and therefore deserves more detailed attention.
Installation of the role using
Add-WindowsFeature AD-domain-services will install the required binaries but not configure the server as a domain controller.
In earlier versions, the recommended tool for that is the dcpromo
utility. The problem is that dcpromo normally starts a wizard with a GUI
that is not supported on Server Core. As a result, the dcpromo utility
on server core is a command-line utility that requires input by
supplying the operation parameters or by using an answer file.
The dcpromo utility can accept more than 30 different operation
parameters. Although this might seem like a dizzying array of options,
few command lines will use all of them. Refer to the TechNet dcpromo
command reference at
http://technet.microsoft.com/en-us/library/cc732887(WS.10).aspx
for a complete list and explanation of each parameter. You can use this
reference to build the correct dcpromo command line or create an
unattend file suitable for your core domain controller.
As with many other aspects of the operating system, Windows Server
2012 provides PowerShell support to perform that same function.
Promoting a domain controller using PowerShell is very convenient and is
based on the ADDSDeployment module, which includes the following
commands:
- Install-ADDSForest
- Install-ADDSDomain
- Install-ADDSDomainController
These commands are available by first loading the appropriate module using
Import-Module ADDSDeployment.
Then, all that’s required is using the correct command from above
depending on whether the goal is to deploy a new forest, add a domain to
an existing forest, or add a domain controller to an existing domain.
All the commands accept the required parameters, which you can discover
by using the
Get-Help cmdlet.
For example, use the following command to get the syntax for the
Install-ADDSForest cmdlet:
Get-Help Install-ADDSForest
Then, using the following syntax to install a new Windows 2012 forest with a root domain called abc.com:
Install-ADDSForest –ForestMode "Win8" –DomainMode "Win8" –DomainName "abc.com"
–DomainNetBIOSName "ABC" –DatabasePath "C:\Windows\NTDS" –LogPath "C:\Windows\NTDS"
–SYSVOLPath "C:\Windows\SYSVOL" –InstallDNS:$true –CreateDNSDelegation:$false
–RebootOnCompletion:$true –Force:$true
You will be prompted for the safe mode boot password, and the forest
will be created. The server reboots upon completion as specified in the
command.


 10:12 PM
10:12 PM





 Posted in:
Posted in: