This chapter walks you through the
steps necessary to start your computer and then sign in to Windows in
you're new to Windows 8. You'll also learn how to put your computer to
sleep and shut it down completely.
If you have just brought home a new computer with Windows 8
preinstalled, or if your computer has just been upgraded to Windows 8,
maybe you’re thinking, “Now what?” The obvious answer is to power up
your computer and sign in to Windows 8. Like everything else in Windows
8, though, the power-up and sign-in phases are quite different than
those in prior versions of Windows, especially Windows 7. And if you
haven’t used Windows before, the start-up process appears unique. For
these reasons, this chapter walks you through the steps necessary to
start your computer and then sign in to Windows. You also learn how to
put your computer to sleep if you won’t be using it for a while, plus
you learn how to exit Windows 8. First to cover, though, is powering up
your Windows 8 hardware and then signing in to Windows 8.Starting Up Windows 8
Before you can start up Windows 8, there are a couple of steps to take first. After these few steps of preparation, you can read next in this section how to power-up Windows and how manage if more than one operating system is stored on your computer. Think about these issues first:- If someone other than you installed Windows 8, check with him for the user ID and password you should use. Be sure to ask if he used a local account or a Windows account. You’ll learn more about these two different account types in Chapter 10, “Sharing Your Windows 8 Computer with Others” in the “Windows 8 Users and Account Basics” section.
- If you sign into Windows 8 for the first time at your place of business, check with a person from your IT or Support organization for your user ID and password, and, if required, your domain. The domain identifies what part of the corporate network you log into. If your computer has been upgraded to Windows 8, your user ID, password, and domain are probably the same as you used previously.
- If you couldn’t connect to the Internet for some reason when Windows 8 was installed, it would be helpful to be able to connect now. Try to address your connection issues before starting Windows 8.
Powering Up Your Computer
If your computer is off, or powered down, you need to power it up to start your Windows 8 experience. If you are turning the computer on for the first time after installing Windows 8, be sure the DVD has been removed from the DVD drive or else your system could restart the installation program.
NOTE
When the computer start-up process is complete, Windows takes over control of your computer, launching its own start-up process. You can tell Windows has started by the appearance of the Windows logo
The appearance of this Windows 8 logo indicates Windows has taken over control of your device
Shortly after Windows starts, the sign-in screen appears, enabling you to finally sign in. Before that sign-in screen appears, however, you may have one more step to take, as covered in the next section.
Choosing an Operating System
If another version of Windows were installed and running properly on your computer when Windows 8 was installed, whomever installed Windows 8 may have chosen to create a dual-boot setup. This setup enables you to choose the operating system to use when the computer is turned on—yes, this is possible. You may be wondering, “Why wouldn’t I want to use Windows 8 if it were installed?” Here are a few reasons:- You have a number of older Windows programs, and you rely on these programs. As much as Microsoft expresses confidence that your programs will run in Windows 8, you might not want to commit to Windows 8 until you are sure your programs run properly.
- You are not sure you have time to learn Windows 8.
You can use Windows 8 or your old operating system (Windows 7 in this case).
If a screen with one or more sign-in portraits appears, dual-booting has not been enabled.


 10:05 PM
10:05 PM




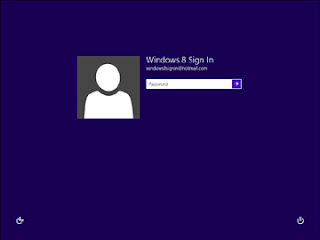
 Posted in:
Posted in: 
0 comments:
Post a Comment