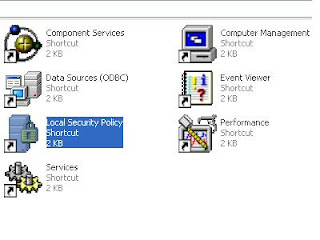Window Disk Cleanup is very useful tool to increase the performance of your system. You can increase also the free space on the hard disk, because Disk Cleanup utility searches many unnecessary programs and files on your hard drive that you can delete. This tool perform many useful tasks to cleanup your hard disk. For example Delete the temporary internet filesDelete the old windows programs that you are not using.Delete all temp Downloaded Program filesDelete Office Setup filesDelete Old Chkdsk fileDelete the Recycle Bin itemsDelete all Setup log filesDelete the windows temporary filesDelete the Web Client or Publisher Temporary files.Delete all Catalog file for the content indexerYou can remove the optional windows components that you...


 9:50 PM
9:50 PM

 Posted in:
Posted in: