
photo courtesy of Titan Wireless, click photo to see this at their site.
I think it is one of the better solutions for sailors to get an amplified WiFi antenna for use on their boat, and reasonably inexpensive at $80 street retail (click photo above). It has about a 60˚ coverage horizontally and 30˚ coverage vertically, and gives you a 10dB gain. Wiring it is simple, since the unit uses a single ethernet cable for both power and data.
However, several people have been having issues setting it up... so I thought I'd write a bit about how to do so for the non-geek.
The NanoStation 2 has a default LAN (hardwired ethernet) IP address of 192.168.1.20. You need to set your computer's Ethernet card to a 192.168.1.xxx IP address so you can talk to the NS2. Depending on what OS you're running, this can be fairly simple to do. On most Windows boxes, you can right click the network interface and select properties, and set it in there.
Once you've got it and your laptop talking, and you've got the information you need for the access point in question: the SSID or network ID and the WEP or WPA Pre-shared key password/encryption key, then you can configure the NS2 fairly easily. If the WiFi network isn't secured, you can often use the SSID of "any" to connect to it.
I'd recommend you go to the NanoStation Wiki, located here, which gives you the setup step-by-step. These instructions are based on the step-by-step instructions in the Wiki.
In Step 2, you'll want to set it up in "Bridge" mode, with a "DHCP" IP address most of the time. Most WiFi networks use DHCP to simplify IP address management. If you go with a static address, and they're using DHCP, you're likely to get stepped on when someone else gets assigned the IP address you've statically encoded.
In Step 3, you'll want to set it up with the SSID you were given for the network (called an ESSID in the NS2).
In Step 4, you'll just want to select the Country Code to match where you're located. Different countries have different regulations on WiFi radio spectra and also may have different ranges assigned to it. In the US, there are 11 bands or channels assigned, in other countries there may be up to 14. Leave the rest as default, unless you know the access point is an 802.11g vs. 802.11b access point.
In Step 5, pick the security mode, usually WEP, or better WPA or WPA2. They may not have security, but IMHO you're better off it is activated. Enter the Encryption Key or Pre-shared key as required. WEP is pretty worthless as security goes, as it can be cracked in under a few minutes with enough data passing through the wireless network.
Follow Steps 6 & 7.
BTW, if your e-mail service allows you to use SSL or other encryption, you should use it, otherwise your username, server password and e-mail are all sent in CLEARTEXT... and anyone else on the WiFi network can see it with the right software. I know that Gmail, dotMac and many of the other larger e-mail providers support this, if yours doesn't, you should write to them and complain.
You should also always use the "https://" version of your financial institution's website, which is the SSL-encrypted version, when logging in, for similar reasons, rather than the "http://".
The NS2 interface is actually rather easy to use, once you're used to it and understand it.


 11:16 PM
11:16 PM

 Posted in:
Posted in: 




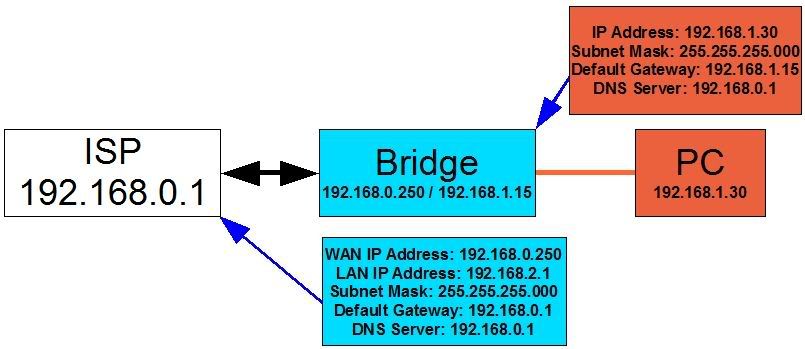
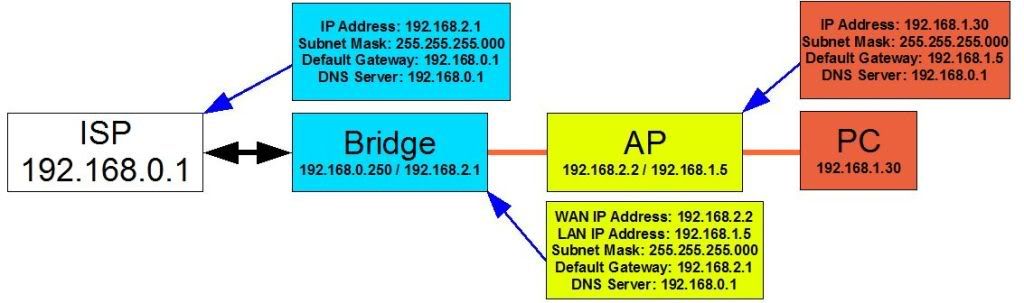
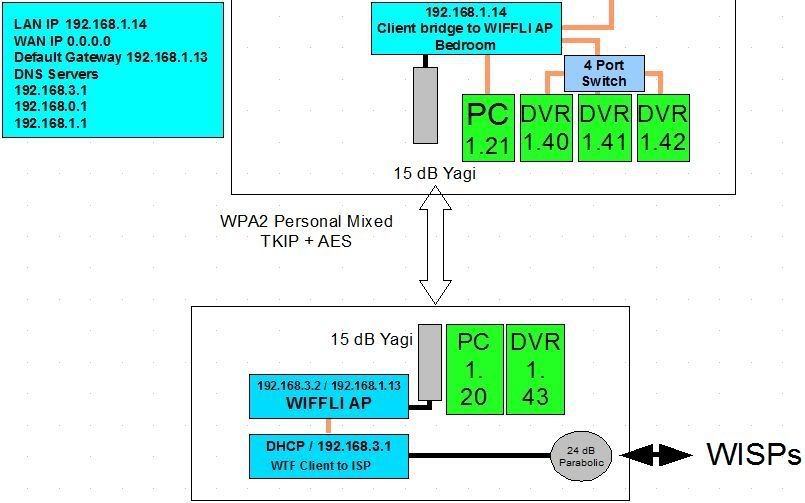
 Note:
Note:


















