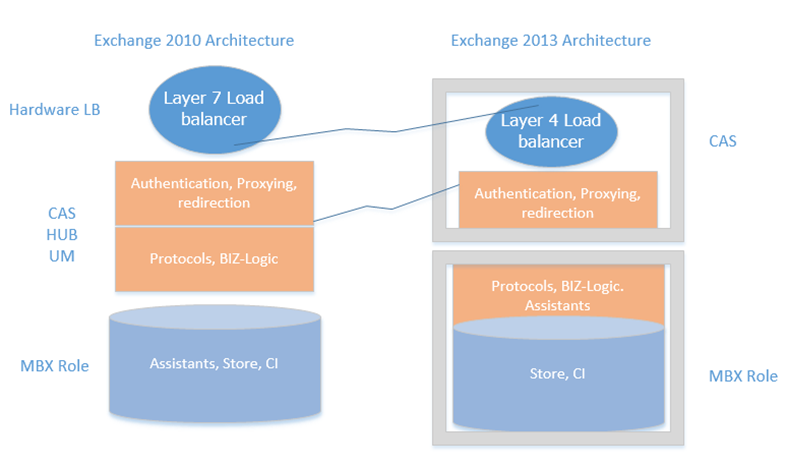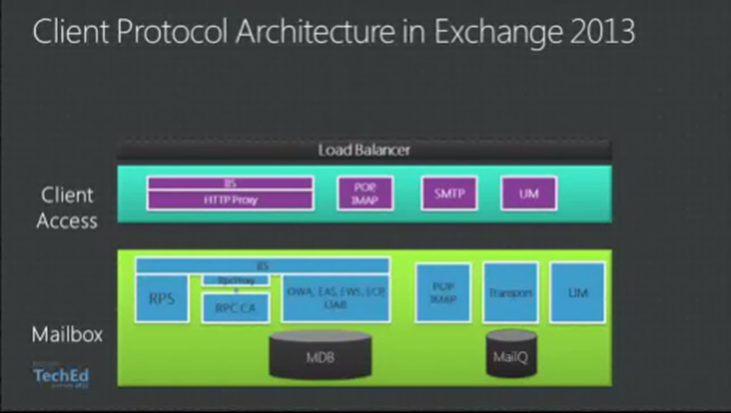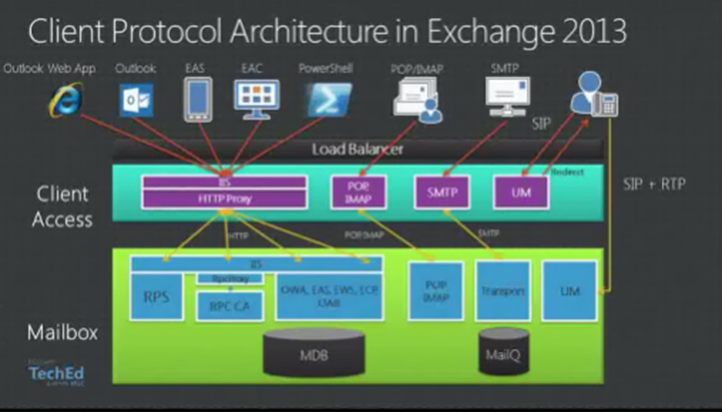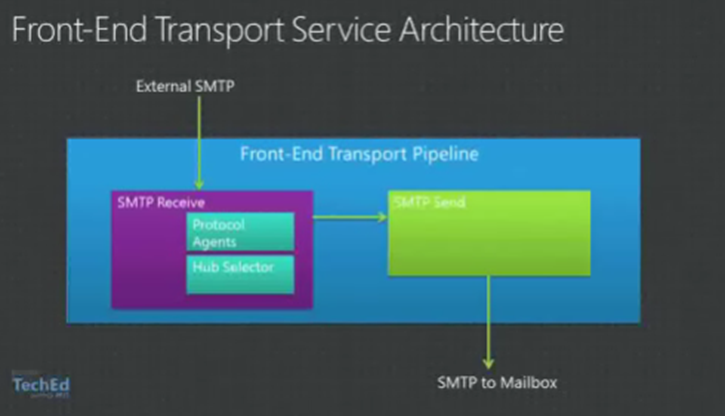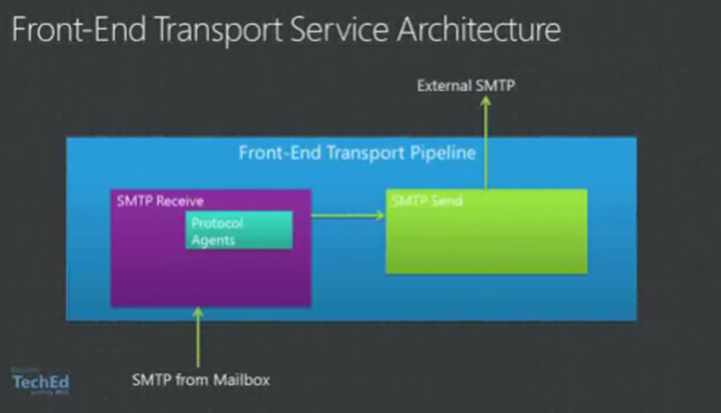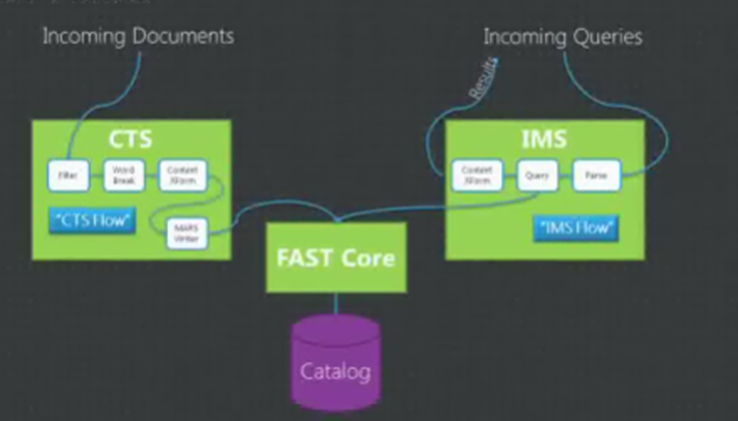Microsoft introduces a lot of new features in Exchange Server
2013 and we will discuss the notable new features here. So when it got
released? General availability of Exchange 2013 released on December 3rd, 2012.
Exchange Server 2013 Architecture
Exchange Server 2010 and Exchange Server 2007 have 5 server roles like Mailbox Server, Client Access Server, Hub Transport Server, Unified Messaging Server and Edge Transport Server. On the new release of Exchange Server 2013, we have only two server roles, the Mailbox Server Role and the Client Access Server Role.
Only two Server roles in Exchange 2013 don’t mean that the Hub Transport and Unified Messaging Roles are completely removed on the release, those roles functionality are now incorporate or merged with the existing server role. In simple, we are now back to Exchange Server 2003 architecture by having a Backend and frontend architecture
The Edge Transport Server Role for Exchange 2013 is not released with Exchange 2013 RTM, but it may be available with Exchange 2013 Sp1. Also, we have the option to use Exchange Server 2010 SP2 or later Edge Transport Server with Exchange Server 2013
Exchange Admin Center
Exchange 2013 has a new web based management tool named Exchange Admin Center. Using EAC, we can perform most of the tasks as we did in Exchange Management console, but few of the tasks can only be done via Exchange Management Shell. EAC can be accessed using https://ClientAccessServer/ecp
Exchange Management Console is not available with Exchange 2013, Exchange Management Shell and Exchange Tools are available in Exchange 2013.
Mail Flow
With the architecture changes by having two server roles in Exchange Server 2013 has a new Mail flow architecture in Exchange Server 2013. The Transport Pipeline in Exchange 2013 is made up of different services.
The Transport Service is similar to Hub Transport Server role in previous version of Exchange, which handles all SMTP traffic for the organization and performs the categorization etc.
Mailbox Transport Service responsible to handle SMTP traffic for inside Exchange Organization. Mailbox Transport Service has two services, the Mailbox Transport Submission Service and Mailbox Transport Delivery Service.
Unified Messaging
Unified Messaging Server Role functionality is now inbuilt with Exchange 2013 Mailbox Server Role. All the features of Unified messaging in earlier version of exchange is available in Exchange 2013 with some additional new features.
Public Folders
Public Folders are continued in Exchange Server 2013, where the Public Folders can be created on a special type of mailbox named Public Folder Mailbox. This allows the Public Folders to be highly available with DAG functionality and the Public Folder Database and its replications are removed in Exchange 2013
Site Mailbox
Site Mailbox is a new concept in Exchange 2013 which will allow users to access the emails and the SharePoint documents from the same interface like Outlook 2013
Database Availability Group
DAG is the high availability option available in Exchange 2013 for Mailbox Servers, which will allow having 16 member servers as like previous version of Exchange but there is a limitation to have only 50 Databases per server.
Batch Mailbox Moves
Exchange 2013 allows performing mailbox moves on large batch and there is an option to provide an report the mailbox move status as emails
Anti-Malware
Exchange 2013 has a new inbuilt antimalware protection which scans all the emails send or received by the exchange organization.
Lot more new features are there and we will discuss all of them on the coming posts.
Exchange Server 2013 Architecture
Exchange Server 2010 and Exchange Server 2007 have 5 server roles like Mailbox Server, Client Access Server, Hub Transport Server, Unified Messaging Server and Edge Transport Server. On the new release of Exchange Server 2013, we have only two server roles, the Mailbox Server Role and the Client Access Server Role.
Only two Server roles in Exchange 2013 don’t mean that the Hub Transport and Unified Messaging Roles are completely removed on the release, those roles functionality are now incorporate or merged with the existing server role. In simple, we are now back to Exchange Server 2003 architecture by having a Backend and frontend architecture
The Edge Transport Server Role for Exchange 2013 is not released with Exchange 2013 RTM, but it may be available with Exchange 2013 Sp1. Also, we have the option to use Exchange Server 2010 SP2 or later Edge Transport Server with Exchange Server 2013
Exchange Admin Center
Exchange 2013 has a new web based management tool named Exchange Admin Center. Using EAC, we can perform most of the tasks as we did in Exchange Management console, but few of the tasks can only be done via Exchange Management Shell. EAC can be accessed using https://ClientAccessServer/ecp
Exchange Management Console is not available with Exchange 2013, Exchange Management Shell and Exchange Tools are available in Exchange 2013.
Mail Flow
With the architecture changes by having two server roles in Exchange Server 2013 has a new Mail flow architecture in Exchange Server 2013. The Transport Pipeline in Exchange 2013 is made up of different services.
- Front End Transport Service
- Transport Service
- Mailbox Transport Service
The Transport Service is similar to Hub Transport Server role in previous version of Exchange, which handles all SMTP traffic for the organization and performs the categorization etc.
Mailbox Transport Service responsible to handle SMTP traffic for inside Exchange Organization. Mailbox Transport Service has two services, the Mailbox Transport Submission Service and Mailbox Transport Delivery Service.
Unified Messaging
Unified Messaging Server Role functionality is now inbuilt with Exchange 2013 Mailbox Server Role. All the features of Unified messaging in earlier version of exchange is available in Exchange 2013 with some additional new features.
Public Folders
Public Folders are continued in Exchange Server 2013, where the Public Folders can be created on a special type of mailbox named Public Folder Mailbox. This allows the Public Folders to be highly available with DAG functionality and the Public Folder Database and its replications are removed in Exchange 2013
Site Mailbox
Site Mailbox is a new concept in Exchange 2013 which will allow users to access the emails and the SharePoint documents from the same interface like Outlook 2013
Database Availability Group
DAG is the high availability option available in Exchange 2013 for Mailbox Servers, which will allow having 16 member servers as like previous version of Exchange but there is a limitation to have only 50 Databases per server.
Batch Mailbox Moves
Exchange 2013 allows performing mailbox moves on large batch and there is an option to provide an report the mailbox move status as emails
Anti-Malware
Exchange 2013 has a new inbuilt antimalware protection which scans all the emails send or received by the exchange organization.
Lot more new features are there and we will discuss all of them on the coming posts.


 10:58 PM
10:58 PM

 Posted in:
Posted in: