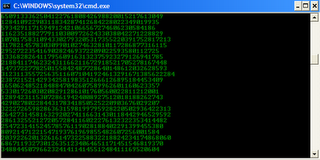The
following advises are based on many years of experience. They are
provided as a free service to our customers and visitors. However,
Directron.com is not responsible for any damage as a result of following
any of these tips. You are welcome to distribute these guides free to
your friends and associates for personal usage as long as Directron.com
is clearly identified as the source. Use of these guides without written
permission by Directron.com on business web sites and/or for commercial
purposes is strictly not allowed.
The most
important part of a computer case is its power supply. Unfortunately,
it's also the part that has most of the problems for a case. There are
two situations when a new power supply may appear dead on arrival (DOA)
when they are actually working as described below:
Most
cases and power supplies these days are made and tested in China and
other Asian countries where 220V electricity is used. Desktop computer
power supplies do not switch the power voltage automatically. (Most
notebook computers do!) If the factory forgets to turn the manual
switch back to 110V for the North American market after testing, the
power supply would appear DEAD if you use on a 110V-outlet. Therefore, always check the voltage setting on the back of a new power supply FIRST if it appears dead.
Do
not expect an ATX power supply to work by simply plugging the power and
turning on the switch. ATX power supplies are soft-switched on and off
by the motherboard and BIOS. Therefore, you must plug it to a working
motherboard with a working microprocessor, memory and video card to
work. If your computer does not turn on after you turn on the power
switch, it may not necessarily mean a dead power supply. The problem might be with the motherboard, microprocessor, memory or video card instead. You must examine all these components to isolate the problem.
The
most effective technique to tell if a power supply is causing any
problem is to use a different one to see if it solves the problem. If
everything works with a different power supply, then the new power
supply is most likely the troublemaker. Alternatively, you can plug the
new power supply to an existing, working computer to see if it works
there.
Computer cases are highly modular. If your
computer case is still under warranty, you don't have to send the entire
case back if only one part of it is defective. For instance, send only
the power supply back for exchange if only power supply is dead. The
same is true for the face panel and cover. This would save you quite a
bit of shipping and sometimes downtime.
More than 70% of
all computer problems are related to cabling and connections. Ensure
that you all the power plugs are connected firmly, including power
connections to your motherboard and all the drives.
Make
sure the cooling fan inside the power supply is working all the time.
Reach out to feel the fan behind your case often. Clean the fan if
necessary. If your case feels warmer than room temperature, check the
power supply fan first. Most power supply fans are difficult to
replace. You are better off to replace the entire power supply since
the new one comes with a brand-new warranty.
Before ATX
form factor became popular, the compatibility between a power supply and
a specific motherboard could be problematic. However, this problem
nowadays does not happen very often any more.
The rest
of a case is mostly mechanical. You should be able to find a way to get
around most of the problems if you are mechanically inclined.


 10:46 AM
10:46 AM

 Posted in:
Posted in: