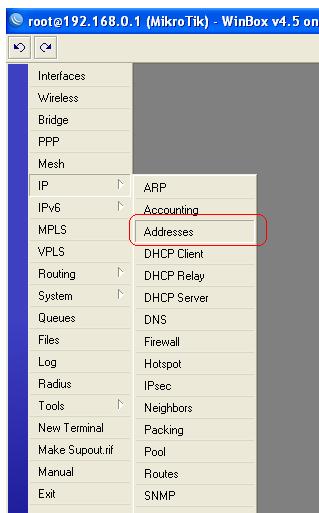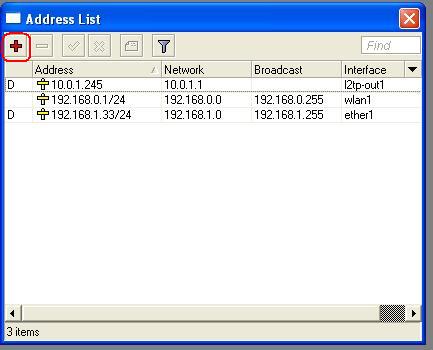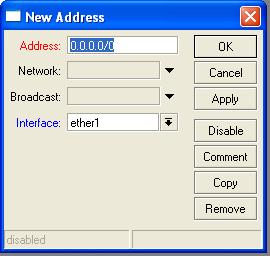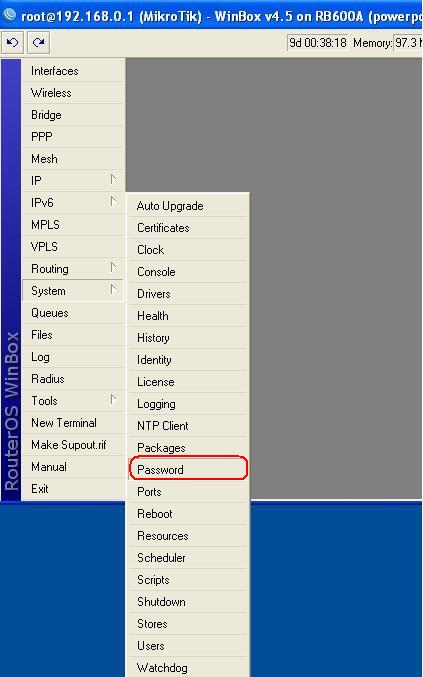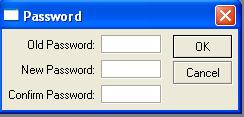Things covered in this how to:
If you're relatively new to the Mikrotik world my recommendation would be to setup the SXT’s so that they’re both powered on and plugged into the same switch as shown in the photo below.

By default all RouterBoard products come configured with the IP address of the ethernet port set to 192.168.88.1
Connecting for the First Time
There are several ways to get connected to the RouterBoard to start configuring it.
The first and simplest way is to connect using Winbox through the MacAddress connect feature. If you don’t have Winbox on your machine you can download WinBox from here.
With everything plugged into the same switch...open Winbox.
Admin should be in the Username field and the Password field should be blank.
Click the Elipsis button next to the “Connect To:" field. You should see both SXT’s in the dropdown list.

Before I continue, it’s worth mentioning you could add another IP address to your network adapter on the computer you're working on (e.g. 192.168.88.10). You could then put 192.168.88.1 in the “Connect to:” field and you would get connected. The reason I recommend the above way is because it’s not exactly necessary and you’re probably going to be changing the addresses on the SXT’s to match your network anyway.
Click on the MAC address of the first SXT listed (It’s important you click the MAC address - if you click the IP address....you won’t get connected unless you're on the same network.)
Once you login, you’ll see a “RouterOS Default Configuration” screen. Click OK.
With the new WinBox window open....go back and open the WinBox app again and connect to the other SXT - if you're not sure which is which, look at the MAC address at the top of WinBox that’s already open.
Now that you’re WinBox’d into both SXT’s the fun begins!
Getting organized with System Identities
The first configuration change you’ll want to make is to set the “System Identities” so you don’t get confused as to which radio you're working on. In the photo above I have an SXT on the left and one on the right.
Upgrading RouterOS
At the top of the WinBox screen you’ll see the current version for RouterOS that’s being used. To get the best performance (and to match the instructions below) you really want the latest version. As of this writing that version is 5.1 and you can download it by visiting Mikrotik’s Download page or by clicking here.
Once the file has downloaded, open folder the file was downloaded to, right click on it and Select Copy.
Then do the following to each SXT:

The file will start to upload. If it doesn’t...go back to where the file download, right click and Copy the file to the system clipboard.

Once it’s done....Click the System button then Reboot.
You should hear a double beep in less than a minute. The double beep lets you know the board is are ready to go.
NOTE: Be sure not to disconnect the power while the boards are upgrading !
Upgrading the Firmware
Log back into both SXTs using WinBox then do the following to upgrade the system firmware.

Making the Wireless Connection
Now that your SXT’s have the latest and greatest OS and firmware its time to connect them wirelessly.
With a WinBox window open for each device:
We’re going to make the left SXT our “AccessPoint” and the right SXT our “client”.
Note there are a couple settings that you may want to change to something different once you’ve got everything setup. For example you may want to change the SSID to “MyAwesomeBackhaul”....it’s not necessary to get things connected so if this is your first time....don’t change anything unless I mention it (you could boink your link and be frustrated and throw your coffee cup and that wouldn’t be cool).
Do the following on the SXT you’ve decided to be the Access Point. In our case it’s the Left SXT:
AccessPoint Configuration
Client Configuration
You should already have WinBox open and connected to the client or “Right SXT”. (If you jumped ahead....the picture at the beginning shows an SXT on the left and one on the right.)
Now, without making any configuration changes, you should be able to see the AP when doing a scan. Lets go ahead an do that and use the connect button so that we’re sure the SSID’s match.

By using the Scan and Connect method above, you’ve set the SSID on the client side to match the AP exactly. There are still several things to be changed before they actually connect though.
You should be back at the wireless tab:

Press the Apply button on the top right.
You should see a “R” next to the wlan Interface in the Wireless Tables window now. This means the client is registered and connected!

If you’re not getting a registration between the two devices or you're having trouble with any of the above steps...head over to the forum and post your question - We’re there to help!
Setting up the Bridge
To setup the SXT to bridge network traffic do the following to each SXT:


Back at the Bridge window:

Note: As soon as you finish adding the last bridge your going to get disconnected from one of the SXTs. To get reconnected you’ll need to unplug it from the network switch. They’re still connected wirelessly - Just open WinBox and use the MAC address tool to connect.
Bandwidth Test Between Two Mikrotik SXT-5Ds
I’m not going to cover connecting networks between two SXTs - may be in another post - instead, we’ll make a few changes that will allow us to do a quick bandwidth test. These changes should get you on your way to connecting through the devices as well
First Change the IP address on our client bridge (right SXT) to something else besides 192.168.88.1.

You should now be able to do a bandwidth test.

Now if you were to test TCP traffic at this point - The results wouldn't be as impressive. This is because you’re relying on the SXT’s to both process and create traffic. This causes a hit to the processor that slows everything down.

Testing through an SXT to a RouterBoard 800 is a different story. Note that you would probably see more...but the SXT only has a 100MB ethernet port.

Getting the most out of your SXT
Now if you really want to push the SXT’s to get the maximum throughput there are a few things to change.
If you haven’t already, you might get as much separation as possible from one SXT to another. In all of the tests below - the SXTs are about 30 feet (10 meters) from each other. This will help their performance.
The first thing we’re going to change is the TX power. With the radios still so close together the signals will to be too high and you’re not going to get the best results.
Do the following to both SXTs:

IMPORTANT: Make sure that you change the TX Power settings back to defaults before you unplug your SXT’s and try to deploy them in the field. Otherwise...you’ll be sad.
Now for the additional changes to max everything out. There are a few changes here that have the potential to increase latency, AMPDU Priorities being one of them. I’m not suggesting that you leave these settings in the real world...I’m just showing what is possible.
If you have any questions about these settings, again, hop over to the forum and ask away!
Make the following changes on both sides *beginning with the client first*.

With the new settings our UDP Bandwidth test looks like this.

And testing Both ways

- Connecting Two Mikrotik RouterBoard SXT-5D devices together in Bridge Mode
- Upgrading your SXT’s to the Latest Version of RouterOS
- Doing a Bandwidth Test Between two RouterBoard SXT-5D’s
If you're relatively new to the Mikrotik world my recommendation would be to setup the SXT’s so that they’re both powered on and plugged into the same switch as shown in the photo below.
By default all RouterBoard products come configured with the IP address of the ethernet port set to 192.168.88.1
Connecting for the First Time
There are several ways to get connected to the RouterBoard to start configuring it.
The first and simplest way is to connect using Winbox through the MacAddress connect feature. If you don’t have Winbox on your machine you can download WinBox from here.
With everything plugged into the same switch...open Winbox.
Admin should be in the Username field and the Password field should be blank.
Click the Elipsis button next to the “Connect To:" field. You should see both SXT’s in the dropdown list.
Before I continue, it’s worth mentioning you could add another IP address to your network adapter on the computer you're working on (e.g. 192.168.88.10). You could then put 192.168.88.1 in the “Connect to:” field and you would get connected. The reason I recommend the above way is because it’s not exactly necessary and you’re probably going to be changing the addresses on the SXT’s to match your network anyway.
Click on the MAC address of the first SXT listed (It’s important you click the MAC address - if you click the IP address....you won’t get connected unless you're on the same network.)
Once you login, you’ll see a “RouterOS Default Configuration” screen. Click OK.
With the new WinBox window open....go back and open the WinBox app again and connect to the other SXT - if you're not sure which is which, look at the MAC address at the top of WinBox that’s already open.
Now that you’re WinBox’d into both SXT’s the fun begins!
Getting organized with System Identities
The first configuration change you’ll want to make is to set the “System Identities” so you don’t get confused as to which radio you're working on. In the photo above I have an SXT on the left and one on the right.
- Click on the System button on the left then Identity
- Changed the name to something useful - In my case we’ll do SXT Left and SXT Right.
- Make the change to both radios.
Upgrading RouterOS
At the top of the WinBox screen you’ll see the current version for RouterOS that’s being used. To get the best performance (and to match the instructions below) you really want the latest version. As of this writing that version is 5.1 and you can download it by visiting Mikrotik’s Download page or by clicking here.
Once the file has downloaded, open folder the file was downloaded to, right click on it and Select Copy.
Then do the following to each SXT:
- Click the Files button on the left
- Click the Clipboard icon at the top of the FileList window
The file will start to upload. If it doesn’t...go back to where the file download, right click and Copy the file to the system clipboard.
Once it’s done....Click the System button then Reboot.
You should hear a double beep in less than a minute. The double beep lets you know the board is are ready to go.
NOTE: Be sure not to disconnect the power while the boards are upgrading !
Upgrading the Firmware
Log back into both SXTs using WinBox then do the following to upgrade the system firmware.
- Click the New Terminal button on the left.
- (Tip: If you want to see what version you’re currently using type system routerboard print)
- Type system routerboard upgrade
- Enter Y to confirm you want to upgrade.
- After upgrading reboot by using the buttons on the left (System > Reboot) or by typing sys reboot then Y to reboot.
Making the Wireless Connection
Now that your SXT’s have the latest and greatest OS and firmware its time to connect them wirelessly.
With a WinBox window open for each device:
- Click the Wireless button on the top left
- You’ll notice interface “wlan1” is greyed out or dimmed - this means it’s currently disabled.
- Right Click on the “wlan1” interface and click Enable in the drop down menu or click the Blue check button on the menu bar. You should see the the interface change to enabled.
We’re going to make the left SXT our “AccessPoint” and the right SXT our “client”.
Note there are a couple settings that you may want to change to something different once you’ve got everything setup. For example you may want to change the SSID to “MyAwesomeBackhaul”....it’s not necessary to get things connected so if this is your first time....don’t change anything unless I mention it (you could boink your link and be frustrated and throw your coffee cup and that wouldn’t be cool).
Do the following on the SXT you’ve decided to be the Access Point. In our case it’s the Left SXT:
AccessPoint Configuration
- Double click on Wlan1.
- Click the Wireless tab at the top
- Click the Mode dropdown menu and change it to “Bridge”
- Click the Band dropdown menu and change it to “5Ghz-only-N”
- Click the Wireless Protocol dropdown and change it to “NV2”
- Click the HT tab at the top
- Select all 4 HT chain options
- Press the Apply button on the top right.
Client Configuration
You should already have WinBox open and connected to the client or “Right SXT”. (If you jumped ahead....the picture at the beginning shows an SXT on the left and one on the right.)
Now, without making any configuration changes, you should be able to see the AP when doing a scan. Lets go ahead an do that and use the connect button so that we’re sure the SSID’s match.
- Double click on Wlan1
- Click the Scan button on the right.
- The AP should show up, if it doesn’t something isn’t right....Assuming it does, click on the SSID shown in the list and click the Connect Button then Close
By using the Scan and Connect method above, you’ve set the SSID on the client side to match the AP exactly. There are still several things to be changed before they actually connect though.
You should be back at the wireless tab:
- Click the Mode dropdown menu and change it to “Station Bridge”
- Click the Band dropdown menu and change it to “5Ghz-only-N”
- Click the Wireless Protocol dropdown and change it to “Any"
- Click the HT tab at the top
- Select all 4 HT chain options
Press the Apply button on the top right.
You should see a “R” next to the wlan Interface in the Wireless Tables window now. This means the client is registered and connected!
If you’re not getting a registration between the two devices or you're having trouble with any of the above steps...head over to the forum and post your question - We’re there to help!
Setting up the Bridge
To setup the SXT to bridge network traffic do the following to each SXT:
- Click the Bridge button on the left
- Click the Plus button on the menu bar
- Click the STP tab at the top
- Change the “Protocol Mode:” to RSTP
- Click OK
Back at the Bridge window:
- Click the Ports tab at the top
- Click the Plus button on the menu bar
- What defaults in the “New Bridge Port” window is what you want, so click OK. This adds Ether1 to the bridge
- Click the Plus button on the menu bar again.
- Click the “Interface” drop down menu and select Wlan1
- Click Ok
Note: As soon as you finish adding the last bridge your going to get disconnected from one of the SXTs. To get reconnected you’ll need to unplug it from the network switch. They’re still connected wirelessly - Just open WinBox and use the MAC address tool to connect.
Bandwidth Test Between Two Mikrotik SXT-5Ds
I’m not going to cover connecting networks between two SXTs - may be in another post - instead, we’ll make a few changes that will allow us to do a quick bandwidth test. These changes should get you on your way to connecting through the devices as well
First Change the IP address on our client bridge (right SXT) to something else besides 192.168.88.1.
- Click the IP button on the left then Addresses
- Double click on the default address - 192.168.88.1
- Change it to 192.168.88.2 (make sure to leave the /24 in there)
- Click OK
You should now be able to do a bandwidth test.
- WinBox Into the Access Point SXT (Still using the MAC Address Tool)
- Click the Tools button on the left then Bandwidth Test
- Change the “Test To:” field to the address of the client - 192.168.88.2
- Click the “User” field and enter admin for the username
- Click the Start button
Now if you were to test TCP traffic at this point - The results wouldn't be as impressive. This is because you’re relying on the SXT’s to both process and create traffic. This causes a hit to the processor that slows everything down.
Testing through an SXT to a RouterBoard 800 is a different story. Note that you would probably see more...but the SXT only has a 100MB ethernet port.
Getting the most out of your SXT
Now if you really want to push the SXT’s to get the maximum throughput there are a few things to change.
If you haven’t already, you might get as much separation as possible from one SXT to another. In all of the tests below - the SXTs are about 30 feet (10 meters) from each other. This will help their performance.
The first thing we’re going to change is the TX power. With the radios still so close together the signals will to be too high and you’re not going to get the best results.
Do the following to both SXTs:
- Double click on the Wlan1 in the Wireless Tables
- Click the Advance Mode button at the bottom right (If you’re already in advance mode - you’ll see a Simple Mode button instead - don’t click it just go to the next step.)
- Click the TX Power tab
- Click the TX Power Mode list and select All rates fixed
- Now here is where it gets tricky....if the radios are just a few feet away then you shouldn’t have any problems setting the TX Power to 0. The goal here is to lower the TX power until you get the signals to be somewhere between -45 and -60 dB on both sides.
IMPORTANT: Make sure that you change the TX Power settings back to defaults before you unplug your SXT’s and try to deploy them in the field. Otherwise...you’ll be sad.
Now for the additional changes to max everything out. There are a few changes here that have the potential to increase latency, AMPDU Priorities being one of them. I’m not suggesting that you leave these settings in the real world...I’m just showing what is possible.
If you have any questions about these settings, again, hop over to the forum and ask away!
Make the following changes on both sides *beginning with the client first*.
- Double click on the Wlan1 interface in the Wireless Tables
- Click the Advance Mode button at the bottom right (If you’re already in advance mode - you’ll see a Simple Mode button instead - don’t click it just go to the next step.)
- Click the HT tab
- Set “HT Guard Interval” to long
- Click the “HT Extension Channel” list and select Above Control
- Select all 7 Options under “HT AMPDU Priorities”
With the new settings our UDP Bandwidth test looks like this.
And testing Both ways


 10:14 PM
10:14 PM

 Posted in:
Posted in: